

Enter your password in the prompt, and complete 2-factor authentication if asked.Repeat steps 5 and 6 again, searching for ADAL, making sure to delete all the results.Repeat steps 5 and 6, searching for Office, making sure to delete all the results.Select all the results, right-click (or two-finger click), and select Delete (all) items.On the left sidebar, under Keychains, select login.In your Applications folder, find and open Keychain Access.To fix this, remove the Outlook client configuration files that were corrupted. If you've installed the most recent macOS update, Outlook for Mac might stop accepting your password, which used to work just fine. If Outlook still wont accept your password, create a new macOS user, and try to use Outlook with that profile instead.
#Outlook for mac not accepting password update
To fix this, see this article from Apple to create a new login keychain or update it with your new password. Repeat steps 5 and 6 again, searching for ADAL, making sure to delete all the results. Start Outlook in Safe Mode and Disable Add-in.
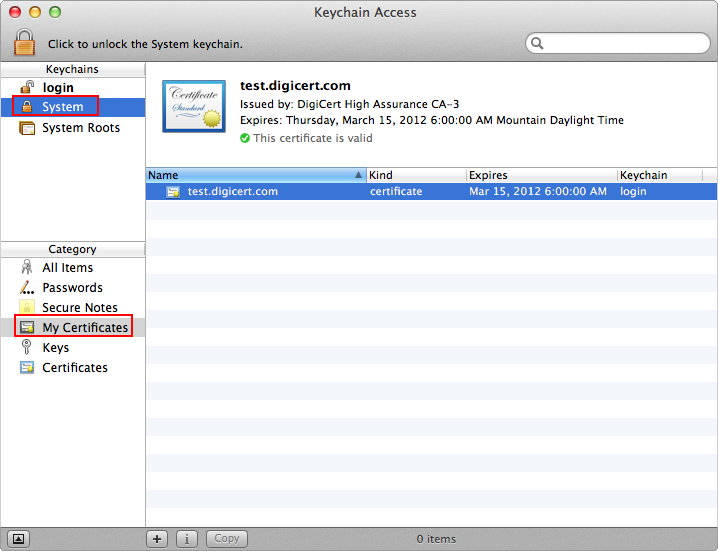
If you enter your new password into THAT dialogue box it will accept it. You have to go to Internet Accounts, click on Exchange and then click on the box that says Details. Choose to 'Remember password' when the new window appears. Simply providing the new password for Exchange in the dialogue box that asks for it doesn't work. Look for the account under 'Email' and double-click it. If your macOS user account password was recently reset, it might not match the password of your login keychain. To do this, simply apply the following steps: Select 'File' and next, 'Account settings'. Here are two possible solutions: Your macOS password was reset You attempt to sign in to Outlook for Mac, and even though you've entered the correct password, Outlook doesn't accept it and continues to ask for your password. Outlook for Mac isn't accepting my password


 0 kommentar(er)
0 kommentar(er)
